A Laserfiche Home (Screen) for Me
- CDI
- May 29, 2023
- 4 min read

By Kyle Knebel
May 2023 Consultants Corner
Users of Laserfiche Cloud can customize many areas of the Cloud system. I like to set my “Home” page as my default. This gives me quick access to my commonly used widgets displaying key statistics, important documents, and tasks.
Under your user name, in the top-right corner, choose “My Account.”

At the “Default Location” option, choose from the drop-down list and set it for “Home”. This page will now appear when you first login to Laserfiche Cloud.

“Home” will take you to the Home Page, containing widgets displaying key statistics, important documents, and tasks.

The Laserfiche home screen as seen above is a dashboard-style home page that serves as a central access point for various Laserfiche Cloud products.. The home screen is the default landing page for Laserfiche Cloud. If you are on another page in Laserfiche Cloud, you can access the home screen by clicking on the app picker in the top right corner and selecting Home.
The home screen consists of the following sections:
Home: This is the landing page containing widgets displaying key statistics, important documents, and tasks.
Documents: View summaries of favorite folder locations and starred documents and perform searches within the repository.
Tasks: The page for managing tasks in your business processes.
Reports: View statistics about your processes and repository.
Submit Forms: Quickly access forms that you can submit to start a business process.
Note: Some sections of the home screen described below may be unavailable because of security settings on your account or because your organization did not purchase certain Laserfiche features.

Home Tab
The Home tab contains repository information, task information and help links. Repository Information and Task information is shown on the main page. I’ll highlight the repository-related information sections here.
You can view a list of Starred Documents. This list is sorted with the most recently starred documents on top.
View a list of Recently Opened Documents. This list is sorted according to how recently the documents were opened, with the most recently opened ones on top.
Search the repository under Document Searches. The Saved Searches subsection displays the 6 most recently saved searches.
If there are too many recently opened documents or starred documents to display in the limited display area, you can click on More details to see the complete lists of documents in those categories.
The Help Center section at the bottom right in the Home tab helps you find tutorials, forum posts, and documentation on Laserfiche Cloud.

If your organization uses Laserfiche business processes, you may have tasks assigned to you or your teams. The Home tab displays the numbers of these tasks and also provides lists of:
Tasks assigned to you, in My Active Tasks. These tasks are sorted with the most recently assigned tasks at the top.
Tasks assigned to you that have urgent, high, or medium priority levels, in My High-Priority Tasks. These are ordered from the highest priority to the lowest.
The Forms section allows you select and submit a new form.
If there are too many tasks in these categories to display in the limited display area, you can click on More Details to see the tasks that cannot be displayed.

The Documents Tab
The Documents tab on the home screen provides you with a quick view of your starred documents, and contents within your favorite folder locations and provides quick searches of the repository. You can configure the five widgets to display frequently used folders or a list of starred documents from the repository.
To configure one of the widgets:
Click the Add button.
Select the folder to be displayed in the widget or select Starred in the left pane to display a list of starred documents.
Click Apply to activate the widget with the selected options.
To change the widget options, click the context menu button( Context Menu Image ) at the top right corner of the widget pane.
Saved document searches provide quick access to frequently accessed information through the Search widget.

To manage your tasks, click on the Tasks tab. The Tasks tab on the home screen lets you manage tasks for yourself and your teams.
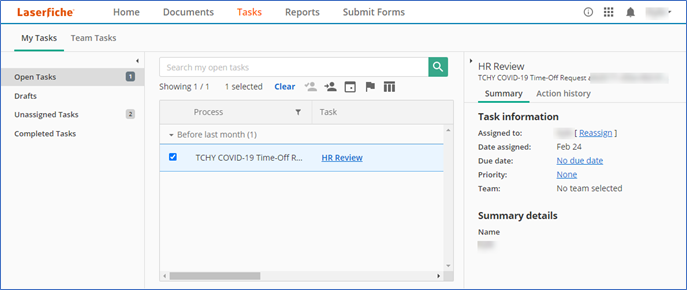
The Reports tab on the home screen lets you view statistics and reports about business processes, forms, and documents.

Process Reports
Select a process or form in the Process menu in the top right corner and choose one of the following types of reports to view.
Note: If your form is within a process, you should select the process' name under Process to view submission data for that form. If your form was created in Surveys, select the survey's name instead.
Performance: View data about how quickly your process instances are being completed.
Work in Progress: View statistics about in-progress instances of business processes.
Task Loads: View a color-coded heat map that depicts which user tasks in a process are accumulating too many tasks and potentially creating bottlenecks.
Form Reports: View the field values of individual submitted forms and aggregate data from all submissions of a particular form.
Workload: View which users or teams have in progress and completed tasks.
Irregularity: Troubleshoot suspended or terminated tasks.
Repository Reports
In the Repository section, you can quickly access the following reports on repository activity.
Page Creations: View data on newly created pages.
Entry Deletions: View data on successful entry deletions.
Audit Reports: View a list of all reports you've made in Audit Trail Reporting.
The Submit Forms tab on the home screen and the Forms section on the Home tab list forms that are available for you to submit. By clicking on the relevant form, you can start business processes that start with a form submission. To submit a survey, go to the Manage section of the Surveys page or use its starting link found in the Survey details pane.

This concludes our brief overview of the many easy-to-use features of the Cloud Home page. Users will find it to be an easy way to manage their work. See you next month!

CDI NEWSLETTER
Stay updated with all the latest Laserfiche news, CDI webinars, blogs, and more!




Comments