Take a break – Creating a workflow using a Holidays Schedule in Laserfiche Cloud
- CDI

- Sep 25, 2024
- 2 min read

By Kyle Knebel
September 2024 Consultants Corner
In this month’s article we will examine the way to add Holidays to the Work Schedules used by Workflows. When you build a workflow in Cloud, you may have a need to put a Delay, Escalation or Deadline in the flow of the process. When doing so, it’s easy to skip weekends and holidays. But what Holidays does it skip? Let’s take a look at how you can define your organization’s Holidays.
Before you build your workflows, you’ll want to navigate to the “Process Automation” area of Laserfiche Cloud, and then click on the “Settings” button at the bottom right of the screen. This is where you’ll configure the Holidays.

Select “Holidays” from the list. If any have already been added, you’ll see them listed on the right. If no Holidays are listed, click the “Import” button.

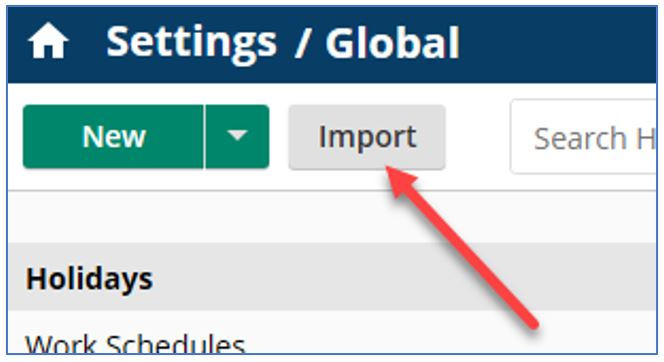
Check all the Holidays that you want to import, or click the check box next to Name to select all at once.

Press the Import button at the bottom.

To add a new Holiday that is not in the Import list, press the green “New” button and then enter the properties for the Holiday you are adding. Some holidays have weekend exceptions where the holiday is observed on the Friday before or the Monday after if the hoiday occurs on a weekend. If that is the case, use the “Exceptions” option at the bottom of the dialog box.

Once you have created and imported your Holidays, the list will be shown on screen.

Now, once you begin building your Workflows, the following three activities can now use the holiday schedule: Delay, Escalation and Deadline. Just check the “Exclude weekends and holidays” check box on the activity. This will cause the activity to not count that day in its calculations.
Delay:

Escalation:

Deadline:

This concludes our review of the holiday schedule available in Laserfiche Cloud. We hope you found this post informative and useful!

CDI NEWSLETTER
Stay updated with all the latest Laserfiche news, CDI webinars, blogs, and more!




Comments