Are you up to speed on the latest Laserfiche Tips and Tricks? The CDI Consulting Team has put together some of their favorites that are sure to improve your experience. Read on to discover ways that you could increase your Laserfiche effectiveness.
1) Star Your Favorites
For documents or folders that you use frequently but don’t want to have to search for or navigate to all the time, you can add a star and those items will show up at the top of your repository!
Just navigate to the file or folder and either right-click and select add star or click the button on your toolbar (after it’s added).

Now your frequented documents and folders appear at the top of the navigation pane, making access quick and simple.

Are you looking for another shortcut to the starred content? You can also add the star to your toolbar. Click the drop-down arrow next to the blue question mark, then select Customize.
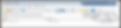
Select the Commands tab.

And DRAG the star anywhere on your toolbar.

2) Metadata Report Generator
The metadata report generator is a quick way to inventory your data or quality control check your template information. It will give you as much or as little information as you need quickly. This reporting feature allows users to create “ad-hoc” reports within a range of time or from a single type of document to get a high-level granular makeup of their repository. If the user is diligent, it’s usage could include functions like bank reconciliation and account matching.
Once you have selected the folder with the information you would like to report on, follow the next steps to generate a report:
Step 1: Click on Tasks
Step 2: Generate Report
Step 3: Choose Metadata Report
Step 4: Click Ok

3) Keyboard Shortcuts
Shortcut keys are a well-known but frequently forgotten feature. They can be especially helpful when entering metadata or testing workflows. You can even assign customized shortcuts for the ones that works best for you.
Common Shortcuts include:
· New Document = Ctrl+D
· New Folder = Ctrl+N
· Spacebar = Enters today’s date in a date template field
· Delete = Ctrl+Alt+T

4) Save Column Layouts
Configure your columns in different ways based on the information you would like displayed on the screen. Once you have a view created, you can save it. You can create and save multiple views based on your needs and switch between views, as desired.
Create your Column View with these steps:
Step 1. Right click on any column
Step 2. Choose More
Step 3. Place Check-marks next to each item you wish to see
Step 4. Click Ok
Step 5. Click and Drag the columns into the order you want to see.

5) Web Client iframe Tab
Did you know you can add iframes to the details pane in the Laserfiche Web Client? Access another Laserfiche application, web application, or external website from the details pane in your Laserfiche Repository. For example, this feature can be useful for organizations that store tracking numbers for shipments. You could create a custom tab for the carrier’s website using that field value as a token. The carrier’s website could open and use the token information to find the shipment details quickly and conveniently.
*Note: The user must have the Manage Repository Configuration Privilege to use this feature.
Here are the steps for configuring this feature:
Step 1. Click Options
Step 2. Click Display to view available settings
Step 3. Click Add to add the new tab
Step 4. Enter a new tab name
Step 5. Enter the URL and make selections
Step 6. Click, ok. Now the new tab is ready to use.



6) Create Custom Quick Searches
The Web Client makes it super easy to share Custom Quick Searches with other groups of users in your organization. You simply click “Apply to the following group,” and they get access to the quick search! No more export/import of attributes for Custom Quick Searches!
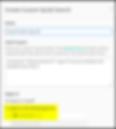
7) Web Client Security Reporting Tool
Previously, the Security Reports were only obtainable in the past with a special tool, such as the CDI security reporting tool. This is no longer the case because the security properties report is now included with the web client.
The Web Client also offers additional options when compared to the desktop client. It can generate these reports MUCH faster. The options shown are not currently available in the desktop client.

The expanded features include totaling Sums, Max, Min, or Averages for things like document pages. This feature can be useful when creating reports to determine how long an OCR job may take on a given directory.

Not only that, but users can substitute these reports for a Laserfiche Workflow generated dataset. For example, if there were a need to export files out of Laserfiche, it would have been necessary to create a workflow to capture all this data, insert it into a data source, then take that data source and make it readable by turning into a .CSV or Excel file. However, users can generate reports like this without Workflow, which can aid in migrating documents from Laserfiche to other applications, or new Laserfiche systems.
The Security reporting allows for a simple and more user-friendly way to audit security, and either find holes that need addressing or widen protection if there are frequent issues. For example, if you wanted to determine what users/groups could Modify, Rename, Delete or otherwise affect files/folders in a specific directory in Laserfiche, you could run this report:

Below is a sample result of a security report from a test repository:

What this tells us is that only the WF and ADMIN users may Modify, Rename or Delete, while the other users do not have this ability. The results are ideal, as those users (in this example) should only have browse and read rights.
Now you are well on your way to saving more time with these helpful Laserfiche tips. If you are looking for more ways to save time or improve how you use Laserfiche, contact our CDI consulting team today.
