Snapshot printing mastery, options detailed!
- Jan 17, 2022
- 6 min read

By Kyle Knebel
January 2022 Consultant’s Corner:
Laserfiche Snapshot is a tool that creates images and text from electronic files. The tool saves you the step of printing out a document and then scanning it into the repository. For example, you can print images and text from a Web page, Word Document, Excel spreadsheet, text editor, etc. This is a great tool to archive a version of a document, web page, or report. Since this was a document captured when it was printed, it will remain a “point-in-time” copy of that document. Also, it will be viewable in Laserfiche without opening an external application!
Any file opened with a Windows application with printing capabilities can use Laserfiche Snapshot. In addition, Snapshot can save files to your repository for on-premise installs or to a Laserfiche Cloud repository.
Snapshot has many options, including color printing, print profiles, shared printing to a network computer, bates numbering, choice of file formats and quality, embedded annotations, watermarks, and page size/orientation options.
Let’s get into some details, shall we?
Basics:
Once installed on a computer, it is recommended that the user run the “Snapshot configuration (Current User)” application under the Laserfiche folder on the Windows start menu before first use. These settings will be remembered for the current Windows user logged into the machine from then on.
Note: If other Windows users access this same machine and they want to print using Snapshot, they will need to run this step, as well, but only once for each account.

Note: We will address a Shared Printer configuration a bit later.
Snapshot can be used to print to a repository either on your network, over the Internet
via SSL, or to Laserfiche Cloud. How great is that?!
Step 1: Setup your server, repository, and login credentials
A.) Upon first running the Configuration utility, you’ll be asked to enter the repository Server name.
For on-premises installations, the name of the server or network IP Address can be used. You can obtain this from your Laserfiche Administrator if not sure. Just type it in the box since it may not be in the drop-down list.
For a connection over the web/Internet via SSL, you’ll need the Fully Qualified Domain Name (FQDN) address, otherwise known as the URL to the server. It should match the URL for the Web Client (and the SSL certificate usually); make sure to check the SSL box.
For Cloud environments, you’ll need your Account ID (9 digit number).
B.) Then, enter your login credentials.

Step 2: Configure Snapshot General, Template, Tags, Document Handling, Text, and Advanced settings

A.) General settings include an option to prompt for document naming, folder path, template, tags, and document handling or to use the pre-set values you might enter here on these tabs.
Document Properties like the name can be left with the default of "%(PrintJobName)," which does exactly what you think it does. It uses the naming that the print job gives to the document. You can also add additional tokens to the name. An example is shown in the image below.

Set your default folder path in the repository where you want the document to be stored.
Set the Volume, as well; typically, this is “DEFAULT.”
B.) The Template tab

Set a preferred template if you want always to use a template when using Snapshot
Check the box to allow the Laserfiche default template. (Note: The default template will come from the user’s settings that they have set in the General node of the New Document Options dialog box found under Tools.)
C.) Apply Tags if desired

Check any tag that you would like to apply to new documents.
D.) The Document Handling tab

This tab allows you to configure how Laserfiche deals with a document found with the same name already in the specified folder path.
E.) The Text tab

By default, Snapshot is set to obtain text directly from the print job, but it does depend on whether the text is coming from the print job, as it may not.
If this is not the case, or you are unsure, it is recommended to “Perform OCR on the images created.”
If you don’t want a text-searchable document, configure not to import text.
F.) The Advanced tab

Profile Management: For any configuration, click the "Save As…" button to create a new profile. The profile can be saved as either a current user (Windows) profile or for all Windows users of this local machine. Just check the appropriate radio button.

OR

Choose the Default image viewer for print preview, which gives you the choice of Laserfiche’s built-in image viewer, or you can pick your preferred Windows image viewing application.

Step 3: Set Printing Preferences (the details!)
Back on the General tab, you can preset your print preferences. Here’s where things get interesting! (Note: These same settings can be found when printing from your application, just select "Printer Properties.")

With Printer Properties/Preferences, you can:
Set paper output sizes and resolutions
Control image file format
Set embedded annotations
Apply Bates number stamps
Set watermarks
Redirect to a physical printer at the same time as you print to Laserfiche
Save different print profiles

A.) Device settings allow you to control how big the page size will be, the orientation, and the resolution (300 dpi is best practice).
The "Edit Paper List…" button allows you to limit your paper size choices in the drop-down list above it. You can also add a paper size that is not listed. For U.S. dimensions, specify 0.01 inches.

B.) File Formats allow you to set the image format, color depth, and photo quality.
Using TIFF Group 4 or JPEG file formats, you can select additional options.

Internet TIFF format - If the TIFF file format is selected as the output image format and this box is checked, the driver creates a TIFF file that is compatible with the requirements listed in Chapter 3 of RFC 2301 File Format for Internet Fax (which is not part of this document). Chapter 3 of RFC 2301 File Format for Internet Fax lists the required tags for black-and-white faxes. The extra tag the driver includes in the TIFF file if this flag is checked is NEWSUBFILETYPE.
Reverse bit order in TIFF - If this box is checked, the driver saves TIFF images with reverse bit order and sets the value of the FILL ORDER tag in the image file to Reverse.
Add Page Numbering Tag - If this box is checked, the driver sets the page number tag of every page in the output TIFF file.

The quality factor ranges between 1-100, 100 being best.
For Dithering methods, the fastest is Floyd-Steinberg, and the slowest is Stucki, but it renders the highest quality output.
C.) Watermark will allow for either the first page only or unique watermarks on the first page. If you choose "Add watermark to the first page only" the options will be limited to the "1. page only" sections.
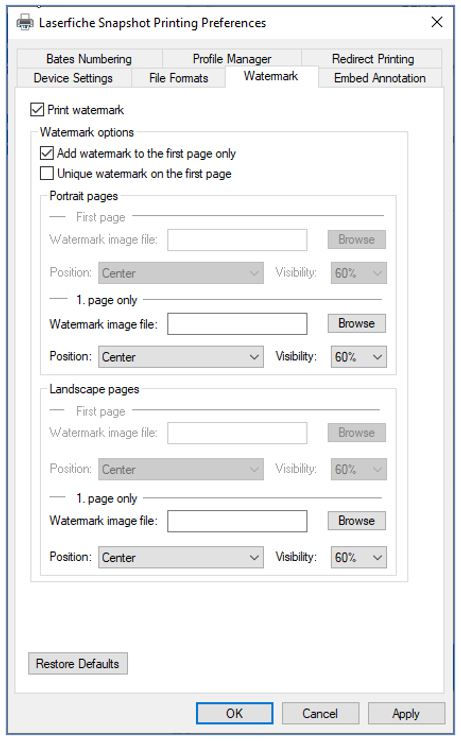
D.) Embed Annotation allows the user to specify the position of the user-defined text, type, color, and font size used to print the annotation on all images. You can also set custom Header and/or Footer annotations.

E.) Bates Numbering allows a sequential index numbering scheme to be applied to document pages. They will be visible when printed.

To make Bates numbers searchable from Snapshot, you will need to set the Text tab option to "Perform OCR on the images created for the print job."
Tip: If you set the font color to the page color (White, for example) you can OCR the pages and make the Bates number searchable, however, it won’t show on the images or printed copy.
Step 4: Manage Print Profiles

The Profile Manager tab allows you to save different print configurations, like a Bates numbering setting, or any combination of print settings.
Clicking on the "Add Current Settings as a New Profile…" will allow you to enter the name and description.
The profiles can be managed from this tab at any time.

Step 5: Shared Printer settings
Snapshot can be used as a Network Printer that will be available to all users on the network by sharing it through the Sharing tab on the Laserfiche Snapshot Properties dialog box.
To install Snapshot as a Shared Printer, you will install the software with a custom configuration, or modify the existing installation in the Apps Settings on the server.
Simply check the "Snapshot Shared Printer" option.
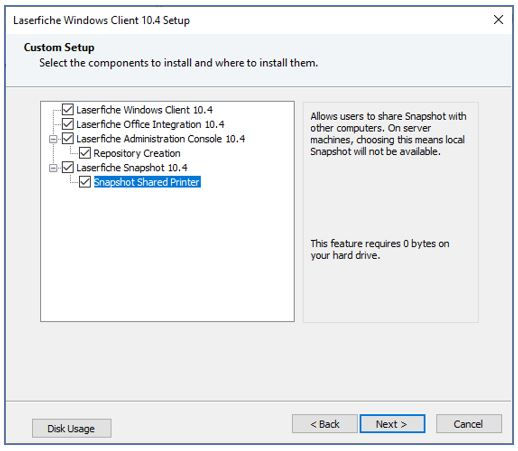
Click on the Sharing tab, and check the box "Share this printer" to allow others to print to this printer source.

Note: If you want the client computer to perform the rendering and other work of print jobs, select Render print jobs on client computers. If you want the print server to perform the rendering and other work of print jobs, clear this option.

CDI NEWSLETTER
Stay up to date with all the latest Laserfiche news, CDI webinars, blogs, and more!




Comments