The "LFDS Two-Step": Adding a Windows User to Laserfiche Directory Server and Repository
- CDI
- Aug 18, 2021
- 3 min read

By Kyle Knebel
August 2021 Consulting's Corner
This month's article will cover the basics of how to add a Windows account into Laserfiche Directory Server, from now on referred to as “LFDS.” Then we’ll add them to a repository.
When Laserfiche RIO licensing came out (for organizations with 50+ users), the license model allowed multiple repositories to be created, with various users logging into each one. Laserfiche designed an authentication system called LFDS, such that users were given a license in LFDS, then added to any repositories to which they needed access. Implied in that previous sentence are the two steps it takes to configure a user with repository access.
Here’s how we can accomplish our “LFDS Two-Step”:
STEP ONE: Configure a Windows Active Directory User in the Laserfiche Directory Server
This process will describe the creation of a Windows Active Directory user in LFDS. The concept here is that you can add this account to any repositories (via LF Admin Console) in your RIO or Avante Laserfiche environment, such that this account can log in to one or more repositories. Windows Active Directory named users are not Laserfiche Server or repository specific. If a windows Active Directory (AD) user has been granted a named license in LFDS, they can use that license to sign in to any Laserfiche Web application or repository on the system, provided they have been added to that repository or application. This account will still only take up one user license.
Here are the required steps:
To navigate to the LFDS Administration page, either login to the Laserfiche Directory Server machine and launch the application shortcut, or use a web browser and use the URL of HTTP://{server name}/LFDS, where {server name} is the name of the server on which LFDS resides.
In LFDS, navigate to the Accounts tab.

Click the “+ Users” button to add the Windows Active Directory User account. This could also be an AD Group if you desire.

Next, leave the Organization drop-down choice set to (Root), then click on the Register directory user(s)button on the right side.
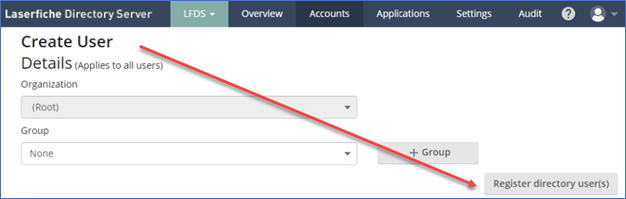
Search for Users or Groups in your Active Directory domain. For example, if you search for an AD Group, you can add all those members, then selectively remove some of the members (if not all will be using Laserfiche) before finishing the process.

Select one or more users listed in the “Search Results” list in the search results section and press Add All. This will add that user or set of users to the Added Users list.

Press OK at the bottom when ready to add them to LFDS.
Next, we need to allocate a license to this new account, so find the new user in the list of Accounts, and select it.

With the General tab of the user-selected, select the appropriate License type for the user. Your system may have more (or fewer) choices than shown here. Once you’ve set the License type, this user will have that type of access in other Laserfiche applications (like Forms) or other accessible repositories.
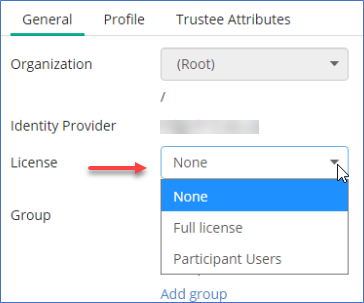
STEP TWO: Add the User to the Repository
Since registering a user in Directory Server does not automatically add that account to your Laserfiche repository, one needs to grant them access to the repository. Otherwise, they will not be able to sign in to even one repository.
Open the LF Admin Console of the appropriate repository(s) in the proper server, navigate the Users & Groups node, and add the account as a New Windows Account… entry.

Set their Authentication as “Trust: allow access.” Also, make sure to assign Feature rights or Privileges as normal. Finally, press the “...” button to add the user’s windows account to this repository.

In the “Select User or Group” pop-up, type in the user’s name in the white box, then press “Check Names.” At this point, you can select the name and press OK.

Then you finally press OK to finish.
Have a Great Paperless Day!

CDI NEWSLETTER
Stay up to date with all the latest Laserfiche news, CDI webinars, blogs, and more!
If you have any questions regarding Laserfiche or wish to speak with a CDI professional team member, contact us at support@cdi.support.




Comments